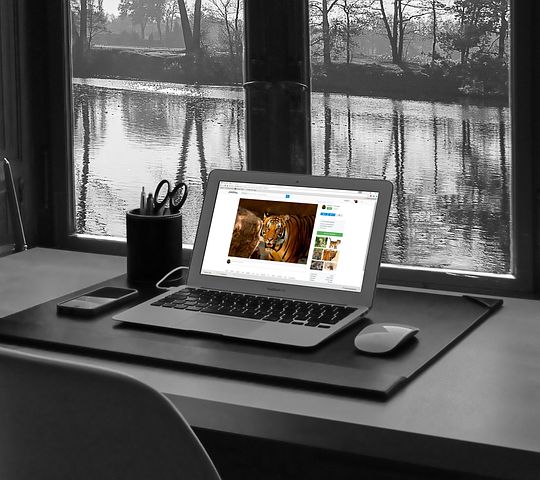
how to download windows 10 free. माइक्रोसॉफ्ट (Microsoft) का लेटेस्ट डेस्कटॉप ऑपरेटिंग सिस्टम विंडोज 10 (Windows 10) का अपग्रेड 190 देशों में उपलब्ध है। अगर आपने तय कर लिया है कि आप Windows 10 ऑपरेटिंग सिस्टम का इस्तेमाल करना चाहते हैं तो नीचे दिए गए निर्देशों का पालन कर नया ऑपरेटिंग सिस्टम डाउनलोड करके इंस्टॉल कर सकते हैं।
Windows 10 का रिव्यू पढ़ें
विंडोज 7 (Windows 7), विंडोज 8 (Windows 8) और विंडोज 8.1 (Windows 8.1) के यूज़र्स को Windows 10 का अपग्रेड मुफ्त मिलेगा। हालांकि Windows का कोई और पुराना वर्ज़न इस्तेमाल करने वाले यूज़र को इसे खरीदना पड़ेगा। Windows 10 की कॉपी को डाउनलोड और इंस्टॉल करने का तरीका इस बात पर निर्भर करेगा कि आपके कंप्यूटर में कौन सा ऑपरेटिंग सिस्टम मौजूद है। अलग ऑपरेटिंग सिस्टम के लिए तरीका थोड़ा अलग होगा। अगर आपको इसके बारे में ज्यादा जानकारी नहीं तो यह गाइड आपके काम आएगा। सबसे पहले यह सुनिश्चित करें कि आपका सिस्टम Windows 10 की न्यूनतम आवश्यकताओं को पूरा करता है।
Windows 10 ISO डाउनलोड करें
Windows 10 पाने का सबसे आसान तरीका है कि Microsoft की वेबसाइट पर जाएं और Windows 10 ISO फाइल डाउनलोड करें। डाउनलोड के साइज को देखते हुए आपको तेज इंटरनेट की जरूरत पड़ेगी। इसके अलावा एक ब्लैंक USB या DVD ड्राइव भी पास रखें जिस पर बाद में ISO फाइल को बर्न किया जा सके। इसके जरिए ही आप अपने मशीन पर सेटअप को रन कर सकेंगे।
Windows 7 या Windows 8.x से अपग्रेड करने के लिए
1. Windows Update खोलें। (Start Menu या Start Screen में Windows Update सर्च करके जाएं)।
2. अगर आपका कंप्यूटर अपग्रेड हो सकता है तो आपको upgrade to Windows 10 का विकल्प दिखाई देगा।
अगर Windows 10 का अपडेट आ जाता है तो आपका कंप्यूटर अपने आप ही नए अपडेट को डाउनलोड करना शुरू कर देगा। जब भी पूछा जाए, Microsoft के सभी टर्म्स और कंडीशन पर सहमति जताते जाएं।
Windows 10 अपग्रेड को फोर्स डाउनलोड करें
वैसे, Windows 7 या Windows 8.x ऑपरेटिंग सिस्टम पर Windows 10 अपग्रेड को फोर्स डाउनलोड (अगर आप अपग्रेड के लिए अपनी बारी का इंतजार नहीं करना चाहते) का तरीका भी मौजूद है। आप नीचे दिए गए निर्देशों का पालन करें।
यह Windows 7 SP1 और Windows 8.1 (अपग्रेड के लिए Windows 8 यूज़र को Windows 8.1 में अपग्रेड करने की जरूरत होगी) के लिए है और इसके लिए किसी खास तकनीकी ज्ञान की जरूरत नहीं। यह है तरीकाः
1. "C:\Windows\SoftwareDistribution\Download" फोल्डर में नेविगेट करें (C की जगह उस ड्राइव के नाम का इस्तेमाल करें जिसमें आपके सिस्टम पर विंडोज इंस्टॉल है) और सभी फाइल्स डिलीट कर दें।
2. सर्च ओपन करने के लिए Windows key दबाएं। इसमें "Windows Update" टाइप करें जो आपको Windows Update पेज पर ले जाएगा। यूज़र इस पेज तक पहुंचने के लिए सिस्टम के कंट्रोल पैनल (Control Panel) सेटिंग्स का भी इस्तेमाल कर सकते हैं।
3. एक बार फिर सर्च बार खोलने के लिए Windows key दबाएं और "cmd" टाइप करें। यह आपको कमांड प्रोम्प्ट (Command Prompt) का ड्रॉप डाउन देगा जिसके साथ कई और ऑप्शन उपलब्ध होंगे। Command Prompt ऑप्शन को नहीं चुनें, बल्कि Run को Administrator के तौर पर चुनें। आप ऑप्शन पर राइट क्लिक करके इसका चुनाव कर सकते हैं।
4. एक बार जैसे ही Administrator: Command Prompt बॉक्स खुलता है, "wuauclt.exe updatenow" टाइप करें, लेकिन enter बटन नहीं दबाएं।
5. एक बार फिर Windows Update मेन्यू वाले पेज पर वापस जाएं। स्क्रीन की दायीं तरफ बने Check for updates ऑप्शन को चुनें। क्लिक करने के बाद Windows Update पर "Checking for updates..." दिखेगा।
6. इस बीच, Command Prompt बॉक्स पर जाएं और जो कमांड आपने पहले टाइप किया था, उसके लिए एंटर दबाएं। इसके बाद Windows Update पेज पर मैसेज लिखा आएगा Windows 10 डाउनलोड हो रहा है।
ध्यान रहे कि इस अपडेट का साइज करीब 6GB है। इसलिए यूज़र डाउनलोड करने से पहले अपने इंटरनेट डेटा की लिमिट जांच लें। अपडेट इंस्टॉल करने से पहले यही सुझाव होगा कि अपने सिस्टम में मौजूद सभी महत्वपूर्ण फाइल और फोल्डर का बैकअप बना लें।
रिटेल स्टोर से Windows 10 की कॉपी खरीदें
(Windows XP यूज़र के लिए बेहतर)
1. Windows 10 यूएसबी ड्राइव को अपने कंप्यूटर में प्लग-इन करें या Windows 10 डिस्क को DVD drive में डालें।
2. अपने कंप्यूटर को रीबूट करें।
3. स्टेंडर्ड बूट प्रेफरेंस को बदलकर boot from your USB या DVD drive कर दें। ऐसा करने के लिए बूटिंग प्रोसेस शुरू होने से पहले Esc या F1 की (key) दबाने की जरूरत होगी। हालांकि, ये कमांड आपके सिस्टम के मदरबोर्ड मैन्युफैक्चरर पर भी निर्भर करेगा।
4. आगे जाने के लिए किसी भी बटन (key) को
दबाएं और स्क्रीन पर Next चुनें।
5. फिर Install पर क्लिक करें।
6. अगर आप अपने मौजूदा ऑपरेटिंग सिस्टम और फाइल्स को रखना चाहते हैं तो पहला विकल्प चुनें या फिर Custom सेलेक्ट करके आप अपने सिस्टम के मौजूदा ऑपरेटिंग सिस्टम को Windows 10 से पूरी तरह से रिप्लेस कर सकते हैं।
अगर आपने दूसरा ऑप्शन (Custom) चुना है तो आपको Windows 10 को मौजूदा पार्टिशन पर इंस्टॉल करने की जरूरत पड़ेगी या फिर एक पार्टिशन डिलीट करके सबसे पहले नया पार्टिशन क्रिएट करना होगा। दोनों ही स्थिति में आपके स्क्रीन पर विकल्प मौजूद रहेंगे। जब सबकुछ पूरा हो जाए Next पर क्लिक करें।
अब आपके कंप्यूटर पर Windows 10 इंस्टॉल होना शुरू हो जाएगा। इस प्रोसेस में थोड़ा वक्त लगेगा इसलिए धैर्य रखें।
आप Windows 10 डेवलपर प्रीव्यू का इस्तेमाल कर रहे हैं तो
आपको कुछ खास करने की जरूरत नहीं। Microsoft खुद ही आपके सिस्टम पर लेटेस्ट अपडेट डाउनलोड करके आपको Windows 10 के लेटेस्ट वर्ज़न पर मूव कर देगा।
https://goo.gl/4wzbVH
Also Have it
दोस्तों मुझे उम्मीद है कि इस आर्टिकल में मैंने जो भी कुच्छ बताया होगा वो आपको समझ आ गया होगा। अपना सुझाव Comment बॉक्स में जरूर लिखे! अगर दोस्तों मेरे ब्लॉग पोस्ट से आपका थोड़ा भी Help होता है तो आप इस पोस्ट को अपने दोस्तों के साथ शेयर जरूर करे। 𝙏𝙝𝙖𝙣𝙠𝙨 𝙛𝙤𝙧 𝙑𝙞𝙨𝙞𝙩...

https://howtofixgadgets.com/
ReplyDeletePost a Comment
Save My Name, Email, and Website in This Browser for The Next Time I Comment.